विषयसूची:

वीडियो: त्वरित भागों और ऑटोटेक्स्ट में क्या अंतर है?
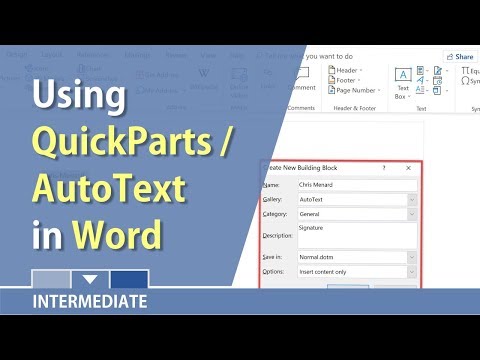
2024 लेखक: Taylor Roberts | [email protected]. अंतिम बार संशोधित: 2023-12-16 00:28
केवल अंतर क्या वे हैं को अलग "दीर्घाएँ।" दोनों त्वरित भाग और ऑटो टेक्स्ट बिल्डिंग ब्लॉक्स हैं (आप देख सकते हैं विभिन्न "दीर्घाओं" की तरह अगर तुम देखो में नया बिल्डिंग ब्लॉक डायलॉग बॉक्स बनाएं)। बिल्डिंग ब्लॉक फीचर किसका विस्तार है? ऑटो टेक्स्ट (जो वर्ड 97-2003 में एकमात्र प्रकार था)।
इसी तरह, एक त्वरित हिस्सा क्या है?
जल्दी भागो माइक्रोसॉफ्ट वर्ड में एक ऐसी सुविधा है जो आपको अनिवार्य रूप से सामग्री की एक लाइब्रेरी बनाने की अनुमति देती है जिसका आप नियमित रूप से उपयोग करते हैं, और फिर इसे किसी भी समय किसी दस्तावेज़ में जल्दी से खींचने के लिए एक्सेस करते हैं। यहां, आपको चार प्राथमिक श्रेणियां दिखाई देंगी जल्दी भागो : ऑटोटेक्स्ट, दस्तावेज़ संपत्ति, फ़ील्ड, और बिल्डिंग ब्लॉक्स ऑर्गनाइज़र।
यह भी जानें, आप एक त्वरित भाग को कैसे संशोधित करते हैं? त्वरित भागों का नाम कैसे बदलें और संपादित करें
- सम्मिलित करें टैब पर, पाठ समूह में, त्वरित भाग क्लिक करें।
- उस प्रविष्टि पर राइट-क्लिक करें जिसे आप बदलना चाहते हैं और गुण संपादित करें पर क्लिक करें …
- बिल्डिंग ब्लॉक संशोधित करें संवाद बॉक्स में, संबंधित बॉक्स में एक नया नाम टाइप करें और वैकल्पिक रूप से, दूसरी गैलरी, श्रेणी और टेम्पलेट चुनें।
इस प्रकार, आप त्वरित भागों का उपयोग कैसे करते हैं?
एक त्वरित भाग बनाएँ
- अपने दस्तावेज़ के वाक्यांश, वाक्य या अन्य भाग का चयन करें जिसे आप गैलरी में सहेजना चाहते हैं।
- सम्मिलित करें टैब पर, पाठ समूह में, त्वरित भागों पर क्लिक करें, और फिर चयन को त्वरित भाग गैलरी में सहेजें पर क्लिक करें, नाम बदलें और यदि आप चाहें तो विवरण जोड़ें, और ठीक पर क्लिक करें।
आप ऑटोटेक्स्ट का उपयोग कैसे करते हैं?
वर्ड की मौजूदा ऑटोटेक्स्ट प्रविष्टियों का उपयोग कैसे करें
- सम्मिलित करें टैब का चयन करें।
- टेक्स्ट समूह में, त्वरित भाग > ऑटो टेक्स्ट चुनें।
- अपने दस्तावेज़ में जोड़ने के लिए पूर्वनिर्धारित ऑटोटेक्स्ट प्रविष्टियों में से एक का चयन करें।
- डेटलाइन जोड़ने के लिए, सम्मिलित करें > दिनांक और समय पर जाएँ और एक टेम्पलेट चुनें।
सिफारिश की:
आप एक त्वरित रिलीज़ हेलमेट का पट्टा कैसे स्थापित करते हैं?

DIY हेलमेट क्विक-रिलीज़ बकल - चरण-दर-चरण चरण 1 - अपने हेलमेट पर एक नज़र डालें। गाल पैड निकालें और अपने विकल्पों पर विचार करें। चरण 2 - पट्टा पैड पर सिलाई को पूर्ववत करें। चरण 3 - बकल पर सिलाई को पूर्ववत करें। चरण 4 - लंबे स्ट्रैप पर लगे स्नैप को हटा दें। चरण 6 - बकसुआ में सीना। चरण 7 - अतिरिक्त पट्टा काट लें
मैं वर्ड 2016 में ऑटोटेक्स्ट का उपयोग कैसे करूं?
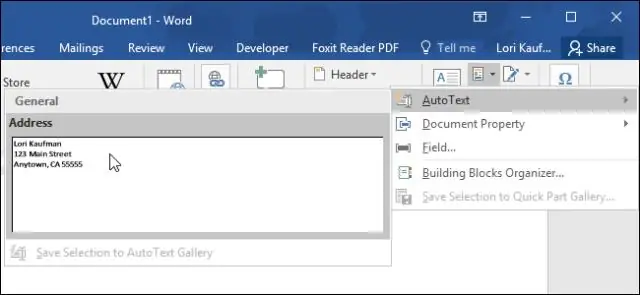
डमीज के लिए पेशेवरों के लिए वर्ड २०१६ वह टेक्स्ट टाइप करें जिसे आप ऑटोटेक्स्टबिल्डिंग ब्लॉक में चिपकाना चाहते हैं। पाठ का चयन करें। सम्मिलित करें टैब पर क्लिक करें। टेक्स्ट ग्रुप में, क्विक पार्ट्स बटन पर क्लिक करें। ऑटोटेक्स्ट चुनें → चयन को ऑटोटेक्स्ट गैलरी में सहेजें। ओके पर क्लिक करें
क्या आप निकास पर त्वरित स्टील का उपयोग कर सकते हैं?

क्विक स्टील आपके एग्जॉस्ट में मामूली छेद या फ्यूल टैंक की मरम्मत के लिए क्विक स्टील एक्सट्रीम के लिए बहुत अच्छा है
आप त्वरित ईंधन कार्बोरेटर पर फ्लोट स्तर कैसे सेट करते हैं?

ईंधन के स्तर को समायोजित करने के लिए, पहले इंजन को बंद करें, लॉकिंग स्क्रू को ढीला करें और बड़े नट को समायोजित करें जो कटोरे के शीर्ष पर फ्लोट को ऊपर और नीचे करता है।
आप वर्ड में ऑटोटेक्स्ट को कैसे हटाते हैं?
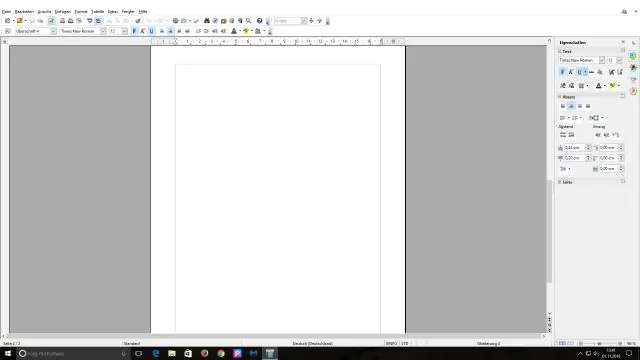
ऑटोटेक्स्ट प्रविष्टि को हटाना माइक्रोसॉफ्ट वर्ड खोलें। फ़ाइल टैब पर क्लिक करें। विकल्प पर क्लिक करें। Word विकल्प विंडो में, प्रूफ़िंग विकल्प पर क्लिक करें। स्वतः सुधार विकल्प बटन पर क्लिक करें। स्वत: सुधार टैब के निचले भाग के पास, उस स्वत: सुधार प्रविष्टि को ढूंढें और चुनें जिसे आप हटाना चाहते हैं। डिलीट बटन पर क्लिक करें
